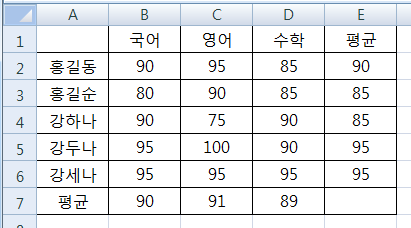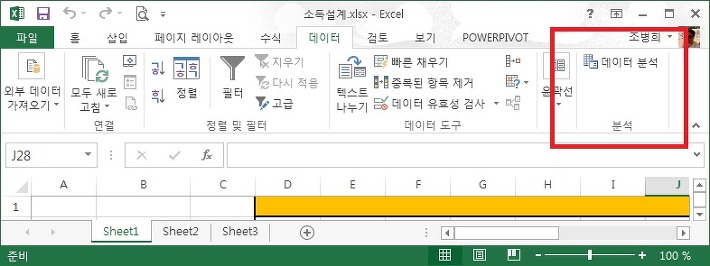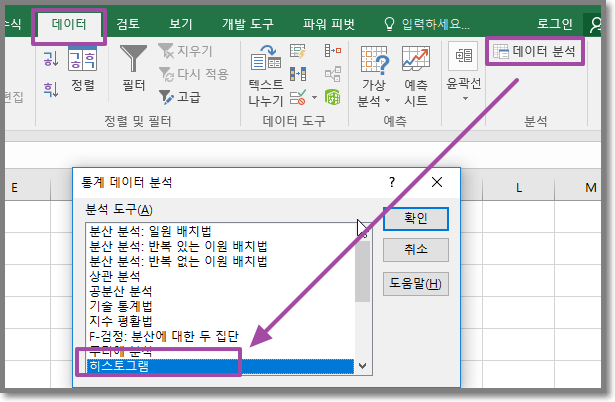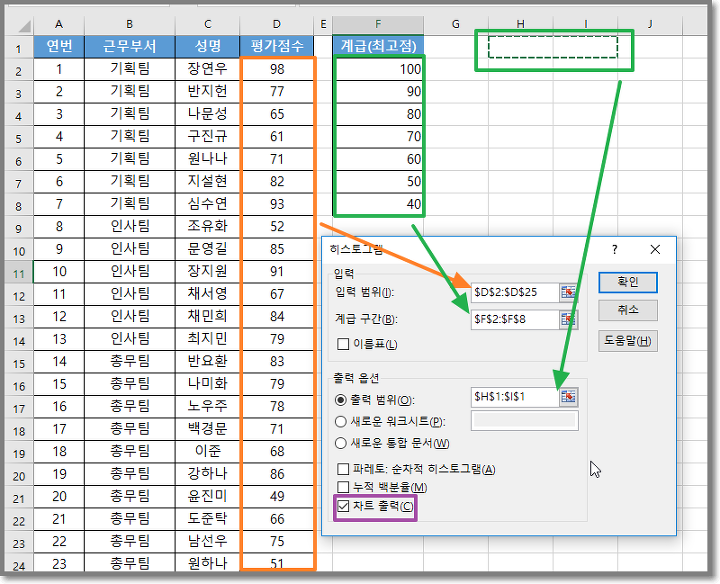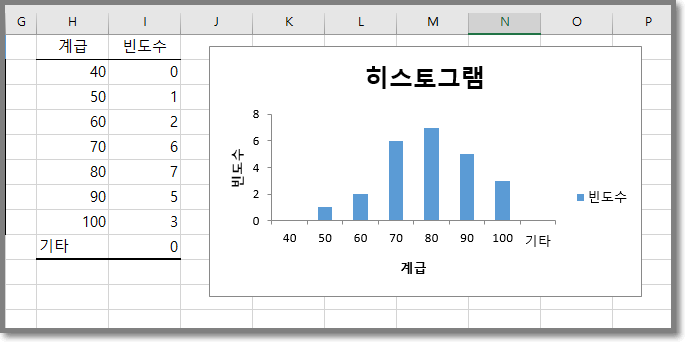데이터 구조 익히기
수업시간에 만지게 될 모든 자료는 행과 열로 구성되어 있다고 봐도 과언이 아니다. 우리 입에 익은 읽는 순서는 행렬의 행과 열이지만, 분석을 할 때는 열과 행을 생각하는 것이 편리하다.
아래의 엑셀 화면을 보고 생각해 보자.
열
열에는 변수가 담긴다. '국어', '영어', '수학', '평균'이 각각의 변수를 뜻한다.
행
행에는 기록이 담긴다. 홍길동의 기록행에는 90(국어), 95(영어), 수학(85)가 오고, 평균은 90점이다. 마찬가지로 홍길순의 기록행에는 80, 90, 85, 85이 온다.
열과 행 다루기: 평균과 합계
엑셀에서 가장 많이 다루는 함수는 'sum'과 'average'이다. sum은 합계를 구하고, average는 평균을 구한다. 마지막 열과 마지막 행에 적용을 해보면, 다음과 같다.
"SUM(B2:B6)"으로 명령어를 넣으면 모두의 국어 성적 합계가 나온다. 이를 B열의 합계라고 부를 수 있다. 반대로 2행의 합계도 구할 수 있다. "SUM(B2:E2)"라고 입력하면 된다.
연습 문제
- C열의 합계를 구하시오.
- 강세나의 평균을 구하시오. (참조: 평균은 AVERAGE 함수를 쓴다.)
- E열 평균과 7행 평균을 비교하여 같은지 확인하시오.
엑셀 데이터 분석 추가하기
아래의 버튼을 눌러 데이터 분석 도구를 추가한다.
메뉴의 '도구'를 눌러 'EXCEL 추가 기능'을 찾는다. 아래에 있는 '관리' 기능을 보면 'EXCEL 추가 기능'이 뜨는데, 여기서 '이동' 버튼을 누른다. 들어가면 '데이터 분석' 항목을 체크한 후 '확인'을 누른다.
그러고 나면 아래와 같은 내용이 우측 상단 리본에 생긴다.
이제 엑셀을 통해서 기본적인 데이터 분석과 함께 전처리를 할 수 있는 상태가 된다.
mtcars 데이터 분석
미국 자동차 연비를 다룬 mtcars.xlsx 파일을 통해서 기본적인 통계 분석을 진행해 보겠다.
- 먼저 mtcars.xlsx 파일을 다운로드 받는다. 링크
기술 통계 확인하기 1: 평균, 분위계수, 중위값 구하기

mtcars 파일은 A부터 K열까지 각각 mpg, cyl, disp, hp, drat, wt, qsec, vs, am, gear, carb 등 모두 11개의 변수(열)로 구성되어 있다. 그리고 제목을 제외하고 32개 행으로 이루어져 있다. 데이터 구조로 보자면 mtcars[32, 11] 형태인 것이다.
기초 통계를 볼 때 가장 많이 활용하는 것은 평균, 분위계수(1,2,3,4 분위), 중위값 등이다. 각각의 명령어는 아래와 같다.
- AVERAGE(범위) : 평균 예: AVERAGE(A1:A10)
- QUARTILE.EXC(범위, 분위계수) : 분위계수(1,2,3,4 분위) 예: QUARTILE.EXC(B2:B32, 3) 3분위 계수를 구한다.
- MEDIAN(범위) : 중위값 예: MEDIAN(C3:C32)
연습문제
- mpg의 평균과 합계를 구하시오(명령어: AVERAGE, SUM)
- qsec의 평균과 합계를 구하시오
기술 통계 확인하기 2: 히스토그램 보기, 상관관계 보기, 회귀분석 하기
히스토그램 그리기
기초 통계를 보면서 또한 많이 확인하게 되는 것은 바로 히스토그램이다. 히스토그램은 도수(구간)를 지정해 그 구간 안에 위치하는 값이 몇 개씩인지를 세는 것을 의미한다. 엑셀의 데이터분석 기능을 활용하면 손쉽게 히스토그램을 그릴 수 있다. 아래의 그림처럼 실행해 보자.
먼저 분석을 위해 오른쪽 M칸에 급간을 만들고 mpg 변수를 분석하기 위한 구간표를 짜보자. M열에 0, 5, 10, 15, 20, 25, 30, 35를 입력해 보자.
그 후 데이터 리본에 달려 있는 데이터분석 기능을 눌러보자.
히스토그램을 선택하고 나면 아래와 같은 화면이 나온다.
입력 범위에 mpg 변수를 지정하고(A2:A33), 계급 구간을 정한다(M2:M9). 그리고 나면 출력 범위(O1)를 지정한다. 마지막으로 차트출력도 체크한다. 그러고 OK 버튼을 누르면 아래와 같은 결과가 나온다.
엑셀을 통해서 히스토그램을 출력했다.
상관관계 보기
상관관계는 각 기록(행) 변수들의 값(열)의 분포가 서로 어떤 수리적인 상관관계를 갖고 있는지를 표현하는 것을 의미한다. 엑셀의 상관관계 분석을 통해서 수행할 수 있다. 상관관계 값은 -1부터 1까지로 나타나는데, 0이 아무 상관관계가 관찰되지 않는 것을 의미하며, 1이나 -1은 완전한 상관관계(같은 수이거나 완전한 역수이거나)를 의미한다.
곧바로 수행해보자.
데이터 리본에 달려 있는 데이터 분석 기능을 누른 후, 상관관계 분석 버튼을 누르면 아래와 같은 화면이 나온다.

우리는 모든 변수들이 어떤 상관관계를 갖고 있는지 궁금하기 때문에 범위에 ($A2:K$32)를 지정한다. 그 이후 확인 버튼을 누르면 곧바로 결과가 아래처럼 나온다.

연습문제
- 1을 제외하고 가장 높은 값을 나타내는 변수는 무엇인가?
기술 통계 확인하기 3: 선형회귀 그래프 그려보기
마지막으로 확인할 기술통계는 회귀분석이다. 사회조사통계 시간에 여러분을 가장 많이 괴롭힌 그래프일 것이다. 엑셀이나 R을 사용하면 손쉽게 회귀분석 결과를 확인하고, 그래프까지 그려볼 수 있다. 엑셀의 회귀분석을 통해서 수행할 수 있다. 회귀분석에서 중요한 값은 R-sqaure 값 그리고 p-value이다. p-value가 0.05보다 클 경우 대립가설이 기각되고 귀무가설(혹은 영가설)이 승인되기 때문에 출력된 회귀분석 값이 큰 의미가 없다고 볼 수 있다. 물론 그렇다고 p-value 값이 0.05보다 작을 경우 반드시 회귀분석 결과를 인정할 수 있는 것은 아니지만, 그럼에도 불구하고 나름대로 유의미하다는 평가는 내릴 수 있다.
곧바로 수행해 보자. 이번에는 mpg 변수와 wt 변수간의 회귀분석을 해보자. mpg(연비)에 wt(중량)이 미치는 영향을 파악해 보는 것이다. Y는 연비, X는 중량이 된다. 실행을 위해 데이터 리본의 데이터 분석 기능을 누른 후, 회귀분석 버튼을 눌러보자.
Y값에는 mpg 변수의 값을 입력하고(A2:A32), X값에는 wt 변수의 값을 입력한 후 확인 버튼을 누른다. 그러면 아래와 같은 화면이 출력된다.

화면을 해석해 보자. 우선 확인해야 하는 것은 R-Square 값이다. 0.752가 나온다. R-Square는 상관계수의 제곱이다. 즉 상관관계가 0.8 이상이 나온다는 의미다. 높은 상관관계를 갖고 있으므로 X(독립변수)가 Y(종속변수)를 충실히 해석하고 있다는 의미다. 맨 아래 표의 P-Value도 확인해 보자. 1.294E-10이라고 나온다. E-10은 0.1의 10승(10^-10)을 의미한다. 즉 0.0000001294를 의미한다. 0.05보다 훨씬 작으므로 회귀선을 그리는 것이 의미있다는 결과다.
그런데, 우리는 숫자를 보는 것보다는 직관적으로 그래프를 보고 결과를 확인하는 게 수월하다. 어떻게 하면 될까? 엑셀의 그래프 그리기 기능을 활용하면 된다.
mtcars 시트(아래의 시트 버튼 클릭)를 눌러서 다시 원래 데이터로 돌아간다. A열과 F열을 선택(수업시간에 설명)한 후 우측 삽입 리본을 눌러 권장차트(중앙에 위치) 버튼을 누른다. 맨 꼭대기를 보면 분산형 그래프가 보일 것이다. 이것을 클릭한다.

그 후 좌측 상단의 빠른 모양 버튼이 있다. 그걸 누르면 몇 개의 그래프가 보이는데, 이 중 우측 하단에 f 글자가 써있는 그래프가 보인다. 이걸 클릭 한다. 그러고 나면 회귀 그래프가 그려진다.

그래프에는 회귀식과 회귀선, R-Square 모두가 입력되어 있다. (나중에 그릴 R 그래프는 좀 더 멋지고 화려한 모습이 될 테니 기대해도 좋다.)
다음 시간 안내
다음 시간에는 R프로그램 기초(1)을 배운다.
4장: R프로그래밍 기초(1): 숫자 연산, 변수 지정, 데이터 구조, 함수형 프로그래밍(for-loop / map) 5장: R프로그래밍 기초(2): tidy 문법 익히기